How to Record a Zoom Meeting: A Comprehensive Guide for Hosts and Participants
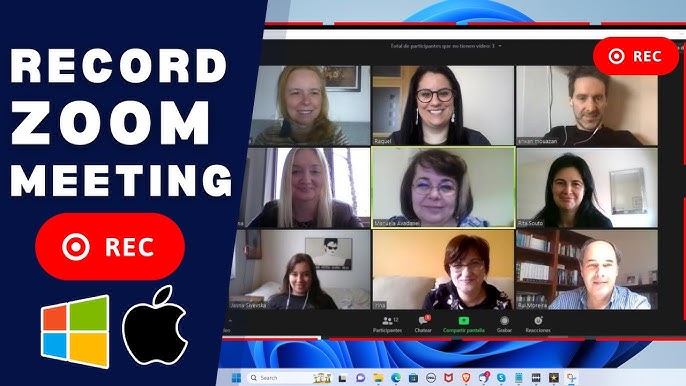
In today’s digital world, meetings have gone virtual—and Zoom leads the way. Whether you’re managing a team, teaching a class, or attending a webinar, the ability to record a Zoom meeting can be a game-changer. But here’s the catch: not everyone knows how to do it. From hosting to playback, this guide will teach you everything you need to know—fast, clear, and to the point.
Why You Should Record a Zoom Meeting
There are dozens of reasons to record a Zoom meeting, but the top one is flexibility. When meetings are recorded, no one has to worry about missing important points. Attendees can revisit the discussion later, and absentees can catch up in their own time. Recordings are perfect for training, documentation, quality reviews, or creating future content from live sessions.
In business, Zoom recordings often serve as proof of conversations, decisions, and commitments. In education, they give students a chance to review lectures. For content creators and marketers, a recorded Zoom session can be repurposed into blogs, podcasts, or tutorials. Once you learn how to record a Zoom meeting, you open up a world of reusability and communication clarity.
Getting Started with Zoom: The Basics
Before you can hit the record button, you need to get Zoom up and running. Start by downloading the Zoom meeting app from the official site or mobile store. Once installed, you’ll need to sign in with your Zoom meeting login. From there, you can create a Zoom meeting, invite participants, or join a Zoom meeting using a unique Zoom meeting ID or link.
You can also join a Zoom meeting online without downloading the app, which is handy for quick access or public webinars. For those wondering how to make a Zoom meeting for the first time, it’s as easy as clicking “New Meeting” or “Schedule” within the app dashboard. A good tip is to always run a test Zoom meeting first—this helps ensure your camera, audio, and internet connection are all working well.
How to Record a Zoom Meeting as a Host

If you’re hosting the meeting, you have the power to record it either to your local device or the cloud. To start, simply click the “Record” button at the bottom of your screen once the meeting begins. If you have a free Zoom account, you’ll be limited to local recording, meaning the video will be saved on your computer.
If you’re on a Pro, Business, or Enterprise plan, you’ll see the option for cloud recording, which stores your content online and makes it easier to share later. These recordings can include video, audio, chat logs, and shared screens. It’s essential to inform attendees before you hit record—Zoom even notifies participants automatically for privacy and legal reasons.
How to Record a Zoom Meeting as a Participant
Now, here’s where it gets tricky. Participants cannot record a Zoom meeting unless the host grants permission. If you’re attending a session and need to capture it, ask the host to allow recording. Once they approve, you’ll see the Record button on your toolbar. From there, it works just like it does for the host.
If permission isn’t granted, there are still options. You can use third-party screen recording tools like OBS Studio, Loom, or even your computer’s built-in screen capture software. However, always ask for consent before recording—some meetings contain sensitive or confidential information, and unauthorized recording could be a breach of trust or even legality.
Saving and Accessing Your Zoom Recording
Once the meeting ends, Zoom processes the recording automatically. For local recordings, the files are saved in the Zoom folder on your computer, usually under “Documents > Zoom.” If you recorded to the cloud, log in to your account, go to the “Recordings” tab, and download or share the file from there.
Zoom saves video recordings in MP4 format and audio-only files in M4A, making them easy to edit or upload to platforms like YouTube or Google Drive. You can also password-protect your cloud recordings for added security. Knowing how to record a Zoom meeting is just one part of the process—accessing and managing your files properly ensures you get the most out of your effort.
Best Practices for Zoom Recording Success
A little planning goes a long way when you record a Zoom meeting. Always check your video, mic, and internet connection before starting. Use a good headset and webcam if you want high-quality results. Also, pay attention to your background—Zoom lets you use a Zoom meeting background, which can hide clutter and maintain a professional appearance.
Speak clearly, avoid interrupting others, and encourage screen sharing or presentation visuals if you’re planning to share the recording later. If you’re capturing sensitive topics, ensure everyone is aware and okay with being recorded. Keeping things organized during the session makes the final video easier to watch and more useful for your audience.
Sharing and Using Your Zoom Recordings
Once you’ve learned how to record a Zoom meeting and saved your video, it’s time to share or repurpose it. Upload it to a shared team folder, embed it on your company website, or email it to your attendees. Cloud recordings provide easy link-based sharing with optional access controls.
You can also use your Zoom recording to create highlight reels, tutorial videos, or social media snippets. Many businesses trim and edit these recordings to build internal knowledge bases or client resources. Teachers might add quizzes or captions to lectures for better engagement. Knowing how to record is powerful—but knowing how to use the recording is even better.
Conclusion
Whether you’re a host, a participant, or someone just trying to stay organized, knowing how to record a Zoom meeting is one of the most valuable skills in today’s remote communication landscape. From setup to sharing, it’s all about preparation, clarity, and knowing your tools. Once you master the process, you’ll never miss another important moment again.
So next time you hit “Join Zoom meeting,” remember—you can also hit “Record” and keep that moment forever.
FAQs
Can I record a Zoom meeting without being the host?
Only if the host gives you permission. Otherwise, third-party screen recorders may be needed—with consent.
Where is my Zoom recording saved?
Local recordings go to your device’s Zoom folder. Cloud recordings are found in your Zoom account under “Recordings.”
Can I record a Zoom meeting on mobile?
Yes, but only to the cloud and only if you’re a paid user.
How long can I record a Zoom meeting?
There’s no hard limit on length, but make sure your device or cloud storage has enough space.
Does Zoom notify others when I record?
Yes, all participants are notified when a meeting is being recorded, for privacy and transparency.





